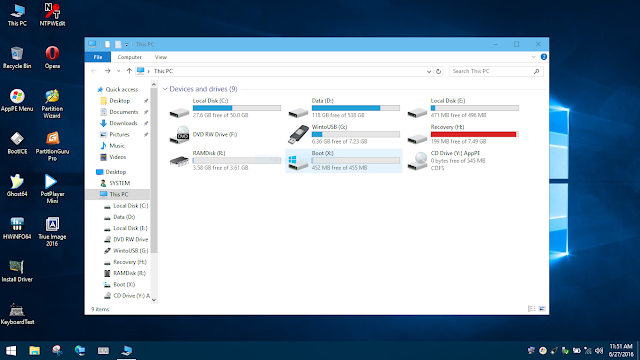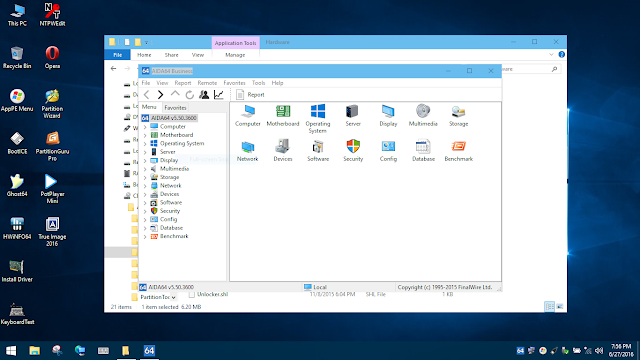Loạt bài viết MultiBoot 2016 mọi thứ bạn cần biết trong phần cuối này Tuấn giới thiệu về các nhóm phần mềm sử dụng trong Windows 10 PE. Mặc định tác giả đã cấu hình Auto script tự động mount gói iso Apps ra ổ Y còn Windows 10 PE nằm trong ổ X tất cả đều lấy từ ram chứ không lấy từ HDD.
Như Tuấn đề cập ở phần 3 lúc bạn chỉnh sửa gói Apps lưu lại thành iso nhớ đặt tên đúng với iso của gói Apps gốc như vậy mới mount ra ổ ảo được không sẽ xảy ra lỗi không tìm thấy gói Appx64.iso hoặc Appx86.iso.
Lúc mới boot vào Windows 10 PE lần đầu Auto script sẽ tự động mount gói Apps ra ổ Y chạy PEMenu.exe và driver trong thư mục DrvPE
Gói driver này chủ yếu là driver đồ họa và driver mạng bao gồm wifi với đa số máy cũ đều nhận hết chỉ với những dòng laptop sau này có thể không nhận được driver. Nếu máy nhận được driver mạng wifi lúc này bạn chuột phải vào biểu tượng mạng bên dưới taskbar chọn Show main GUI
chuyển qua tab wifi ở đó bạn có thể kết với mạng wifi bình thường.
Để chạy phần mềm nào đó trong gói Apps có 3 cách thứ nhất chạy trực tiếp từ shorcut ngaoì desktop, thứ 2 chạy từ PEMenu dưới taskbar và thứ 3 truy cập vào ổ Y>Apps> chọn phần mềm trong thư mục nào đó muốn chạy.
Sau đây Tuấn xin giới thiệu sơ lược 10 thư mục phần mềm tương ứng với 10 nhóm phần mềm dùng cho các mục đích khác nhau.
1. AntivirusChỉ nghe tên thôi chắc mọi người ai cũng biết nhóm này gồm 4 phần mềm diệt virut chính
- BkavDetectShortcutFileVirus: diệt virus shorcut cá này thường bị trên usb
- RemoveFakeAntivirus: diệt virus giả mạo
- SalityRemover
- tdsskiller
Tiêu biểu trong nhóm này là Kaspersky TDSSKiller
2. BackupĐây là nhóm sao lưu và phục hổi hệ điều hành được nén thành file ghost hoặc tib hoặc wim file tiêu biểu là phần mềm Acronis True Image 2016 và Onekey ghost cả đều dùng cho máy UEFI và Legacy boot.
Nếu Acronis True Image 2016 chuyên nghiệp trong sao lưu và phục hồi ngược lại Onekey ghost lại dễ dàng thao tác và đặc biệt Onekey ghost có thể tìm được file ẩn ở bất cứ đâu cái này True Image không làm được và Onekey ghost còn sao lưu và phục hồi được wim file nữa.
3. DrvPENhóm là chứa Driver PE nên chúng ta không sử dụng vì Windows 10 PE đã được cấu hình tự động chạy driver trong thư mục này rồi.
4. HardwareĐây là nhóm kiểm tra phần cứng toàn diện cho máy tính để bàn hoặc laptop thường dùng cho kỷ thuật viên hay người mua máy củ sử dụng test phần cứng.
- AIDA64: kiểm tra toàn diện phần cứng trong máy.
- CPU-Z: giống AIDA64 dễ dùng hơn nhưng không chi tiết bằng.
- Defraggler: chống phân mảnh ổ cứng
- HDTunePro: kiểm tra HDD, SSD, USB.
- HDTuneProDriveStatus: cho thông tin nhanh về HDD, SSD, USB
- HWiNFO: dùng để kiểm tra thông tin mainboard và cpu là chính.
- IsMyLcdOK: dùng test màn hình.
- KeyboardTest: kiểm tra các nút cứng trên bàn phím.
- Unlocker: dùng để xóa file.
Tiêu biểu trong nhóm này là phần mềm AIDA64 và HDTunePro.
5. Internet
Nhóm này chỉ sử dụng được khi có mạng tiêu biểu là Opera mini
6. Multimedia
Nhóm này gồm các phần mềm mở được file ảnh ISO, burn ra đĩa như FreeISOBurner và UltraISO.
Phần mềm FSCapture dùng để chụp hình và có thể quay phim màn hình trong Windows PE luôn. Cuối cùng là phần mềm nghe nhạc xem video có tên Potplayer
7. Office
Nếu như Windows trên máy bạn đang sử dụng ứng dụng Midrosoft Office thì trong Windows 10 PE cũng có phần mềm văn phòng tương tự có thể đọc, chỉnh sửa được file như word, excel, powerpoint và pdf nói chung đủ đáp ứng nhu cầu sử dụng văn phòng trong Windows 10 PE nếu cần sử dụng đến chúng.
8. PartitionToolĐây là nhóm quản lý phân vùng ổ cứng bao gồm các phần mềm có các chức năng gần giống nhau:
- EaseUS Partition Master
- AOMEI Partition Assistant
- Partition Guru
- Mini tool partition wizard
Ngoài ra còn có 3 phần mềm cũng không kém phần quan trọng.
- Bootice: nạp boot cho phân vùng
- NTBOOTAutoFix: sửa lổi boot
- NTFStoFAT32Wizard: có công dụng chuyển đổi định dạng phân vùng hay usb từ Fat 32 sang NTFS hay ngược lại mà không mất dữ liệu.
Tiêu biểu trong nhóm này hay sử dụng là phần mềm mini tool partition wizard
và phần mềm Bootice
9. RecoveryTool